Autocad Mac Keygen Download Youtube
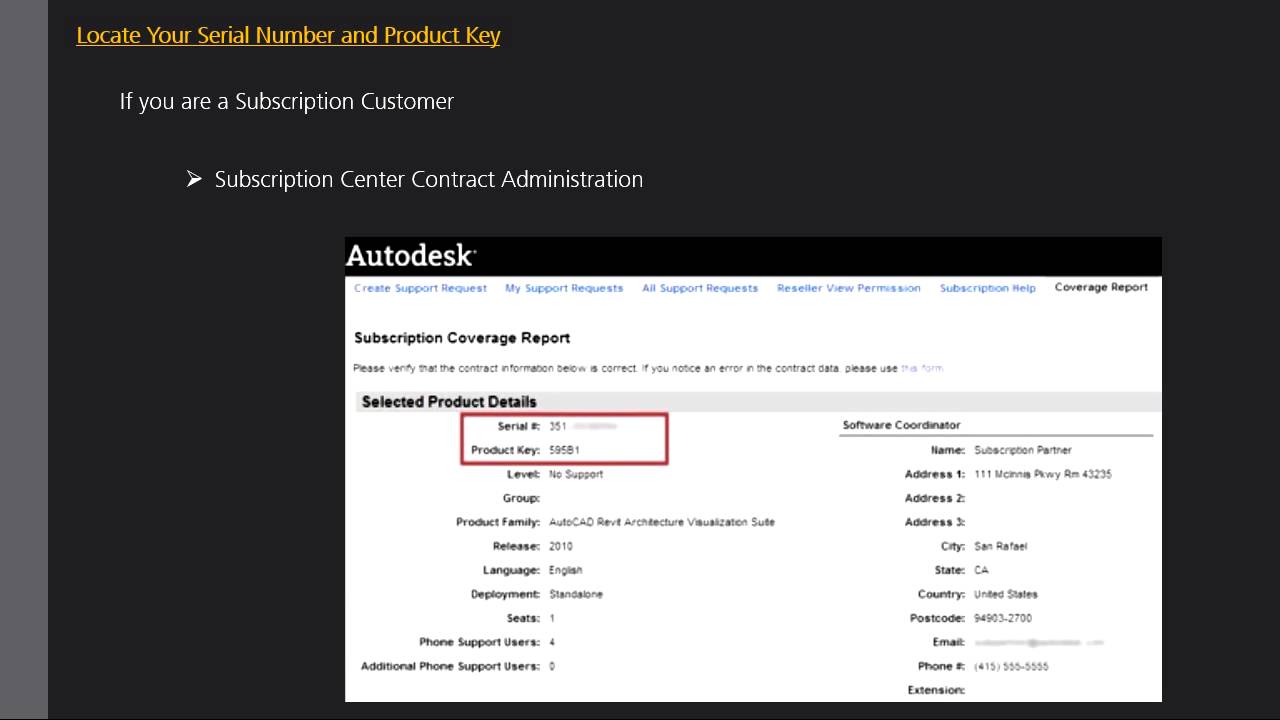
After you buy your software or subscription, the product becomes available for download in Autodesk Account. In general, you first download the installer, and then run it to install the product files on your system.
Autocad free softwere for the students For Registration- All. สนใจเรียน AutoCAD For Macbook สอบถามได้ที่ 098 509 8861 หรือ 088 186 3022.
If you are deploying software for use on multiple computers, see:. • • • Notes Before Starting Prepare your system: Check to make sure your computer is ready before starting the installation process.
Versions and operating systems: Instructions apply to both Mac and Windows operating systems for most Autodesk software versions 2017 and later. For product-specific installation instructions or installation instructions for older versions, see your product documentation. Software Activation: Entering a serial number does not activate your software. When you start your installed software for the first time, you may still need to or by requesting an activation code. Install time: Some software takes a long time to download and install. If the process seems to be stalled, make sure the program is not waiting for you to close another application.
This message can sometimes be hidden by the main installation window. Installing industry collections: Software and services for industry collections are grouped under the collection name in Autodesk Account and must be installed individually. (Suites have a single installer that lets you pick the products to be installed. Download the Installer The download method you use depends on the product and version.
To download the product installer (PC and Mac): • In Autodesk Account, find the software and click Download. • Specify the version, platform, and language that you want. Then click Install Now, Browser Download, or Download Now. Downloading can take several minutes. • Windows computers only: Read the License and Services Agreement, select I Accept and click Install.
Easy Piano Mandarin Songs Pdf on this page. The download screen is displayed as the download begins. Accept the dialog boxes to confirm that you want to continue.
Install the Downloaded Files To intall on a Windows computer: • When the installer files have been downloaded, find and double-click the files to start the installation. You can find them in one of the following locations: Chrome -- Click the icon in the bottom-left corner of the screen. Internet Explorer -- Click 'Run' in the yellow outlined box in the bottom-center of your screen. Firefox -- Click the download arrow in the upper-right corner. • Click Install/Install on this Computer. • Do the following and click Install: • Select the products or components to install.
• Specify where the installed files will be located. If you don't want to use the default installation path, specify a new one. (The path name cannot exceed 260 characters).
This process can take several minutes. • When the installation is done you'll see a list of the installed software components.
Click Finish to close the installer. You may need to activate the first time you start your software. Follow activation instructions. To install on a Mac computer: • When the installer files have been downloaded, find and double-click the files to start the installation. You can find them in one of the following locations: Chrome -- Click the icon in the bottom-left corner of the screen. Firefox -- Click the download arrow in the upper-right corner.