Freestyle Dash 2.2 Installer Download
Freestyle dash How to install Freestyle dash and Dash launch + download. How to Setup FSD Installer 2.2. Sep 23, 2012 - This tutorial will guide you on how to install the new FSD 3.0. This tutorial will be based on a XBox with dashlaunch 3.02 installed and FSD already installed previously. First Step: Download and extract FSD.3.0 with winrar. FSD 3.0 http://www.win-rar.c.nload.html?

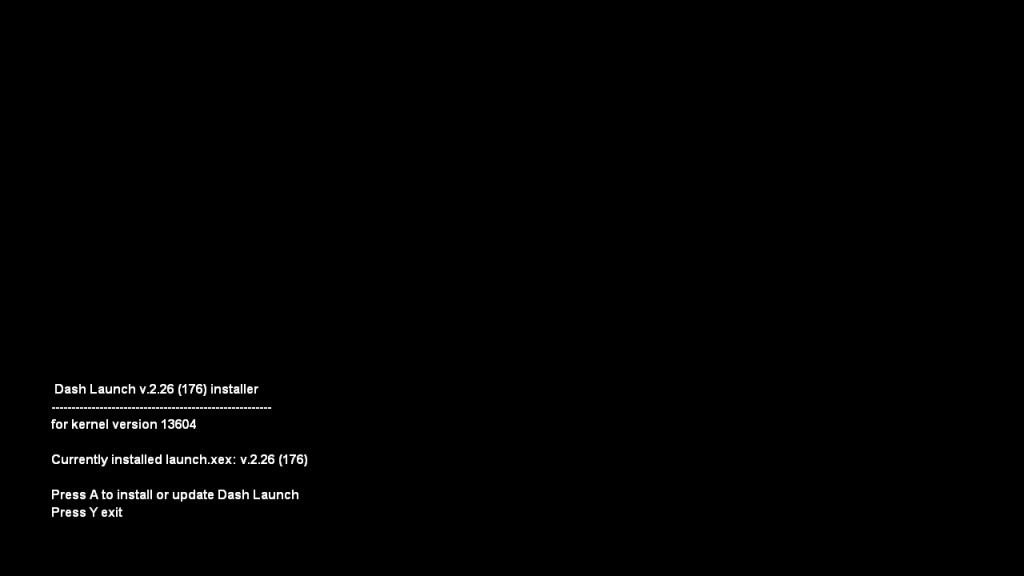
The below is a quick guide for anyone who needs assistance with getting DLC working on their RGH. These steps also work on a JTAG. First some tools you will need/want: 1. XM360 (v2.0d - latest version): 2. 360 Content Manager (version 2.2): 3.
FlashFXP (to FTP to your console): 4. ABGX (v1.0.6): *NOTE: This tutorial will not get into details on how to use FlashFXP or 360 Content Manager.
These are pretty straight forward apps for use. What do these tools do? XM360 allows you to see your content, and manage it, content that it is aware of is: XBLA, DLC, Title Updates, and Game Saves. Browse 360 files on your PC by their real info, like game name and package title. - Unlock XBLA, DLC and Avatar files downloaded from Xbox Live.
- Upload files (XBLA, DLC, GOD, Avatar, Title Update) to your console over FTP with a single click. Files are automatically uploaded to the right folders. - Drag and drop files to other applications, if you'd prefer to use your own FTP client. - Organize a messy folder of downloaded content into 1 of many different directory styles. Restore the original filenames for XBLA and DLC files.
- View the MediaID of Title Updates and GODs so you can match them, and search JQE and XBUC for matching TUs. - View the MediaID of ISO files. (Requires abgx360) - View the MediaID of default.xex files. - Browse your 360's hard drive directly, using FSD.
This allows you to delete, unlock, edit and copy the contents of the 360's internal drive over the network. Download Minecraft Beta Cracked V1 8.1. 3. FlashFXP: An FTP client which is useful for manually loading your DLC onto your RGH'd console. ABGX - Check the ABGX website for all of the info.too much to post.
Google, 'XBox360 ABGX' and click on the first link. Installing DLC: There are two basic ways you can run DLC on your console. Below is a brief description of the main way (using an internal harddrive), and a link to Kazekage Gaara's tutorial on how to run DLC from a USB flashdrive. Internal Harddrive: DLC should be run from an internal harddrive whenever possible to avoid any issues with unlocking that DLC, as well as the need to setup a flashdrive for use with DLC as the folder structure needs to be created manually. To install DLC within your internal harddrive, either use 360 Content Manager and let it automatically load the content for you, or use FlashFXP to FTP the DLC to the following directory: HDD: Content 000000 00000002 (Example using Batman Arkham City referenced below) HDD: Content 0082 4A 204AE6820F5E40932E4FBF41CF8A6E2E84DBDE57 *NOTE: 'HDD: ' is for internal harddrive.
Flashdrive Getting DLC Working: If your DLC is not immediately working upon installing on your console, then there are three main reasons why: 1. DLC is NOT unlocked 2. Incorrect or non-existent Title Update (aka TU) 3. Incorrect launch.ini setting within DashLaunch 1. Unlocking DLC: - Download XM360 referenced above and install it onto your console as Homebrew (if using FreeStyle Dash), or on your internal/external harddrive in your location of choice for easy execution within Xexmenu. (I personally run it from within FreeStyle Dash, aka FSD).
- Launch XM360 - Select 'Rescan All', and run a scan (XM360 will scan your console for DLC, XBLA, TU's, and Gamesaves) - Select 'Show DLC' - Then 'Unlock DLC' - XM360 will then unlock your DLC, and display a pop-up message advising the amount of DLC that has been unlocked *NOTE: Some of your DLC and game Titles may appear within blue font with a message (No matching title is in the database) - Flashdrive: USB: Cache *NOTE: You will need to create and inject this folder directory manually into your flashdrive as you did with the DLC folder described above following the posted link. If you are using FSD as your dashboard, allow it to download and install the TU for you. To do this, follow these steps: - Navigate to your select game - Press Y (to display the options menu) - Navigate down to 'Manage Title Updates' - Press A - Press Y again (FSD will download and install your TU) - After it is finished downloading select the TU and press A to activate it *NOTE: If FSD downloads more than 1 TU, ONLY activate the latest one. You DO NOT need to activate them all. Also, at times you will be required to place your TU within a folder labeled '000B0000' if your TU has been downloaded manually and consists of a short filename similar to something like this: tu0000000 Then place the '000B0000' folder within the same directory as your DLC folder under the Title ID folder.